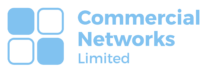Commercial Networks LTD
Outlook links don’t open in chrome even though its set as default browser
Intro
Microsoft’s recent integration between Outlook and Edge has brought a seamless web browsing experience for users. However, if you prefer to use a different browser as your default, you may want to revert the settings back to your preference. In this blog post, we will guide you through the process of changing your default browser from Edge to another browser of your choice in Microsoft Outlook.
How to change default browser in outlook?
Step 1: Open Outlook Options
- Launch Microsoft Outlook on your computer.
- Click on the “File” tab located in the top-left corner of the Outlook window.
Step 2: Access Outlook Options
- In the File tab, click on “Options” on the left-hand side of the screen. This will open the Outlook Options window.
Step 3: Navigate to the Default Apps Settings
- In the Outlook Options window, select “General” from the list on the left.
- Scroll down until you find the “Default Browser” section.
Step 4: Change the Default Browser
- Click on the “Make Default” button within the “Default Browser” section.
- A pop-up window will appear, displaying a list of browsers installed on your computer.
Step 5: Select Your Preferred Browser
- Choose your desired browser from the list presented.
- Click on the browser you want to set as your default, and then click the “OK” button.
Step 6: Save Changes and Restart Outlook
- After selecting your preferred browser, click the “OK” button in the Outlook Options window to save your changes.
- Restart Outlook for the new default browser settings to take effect.
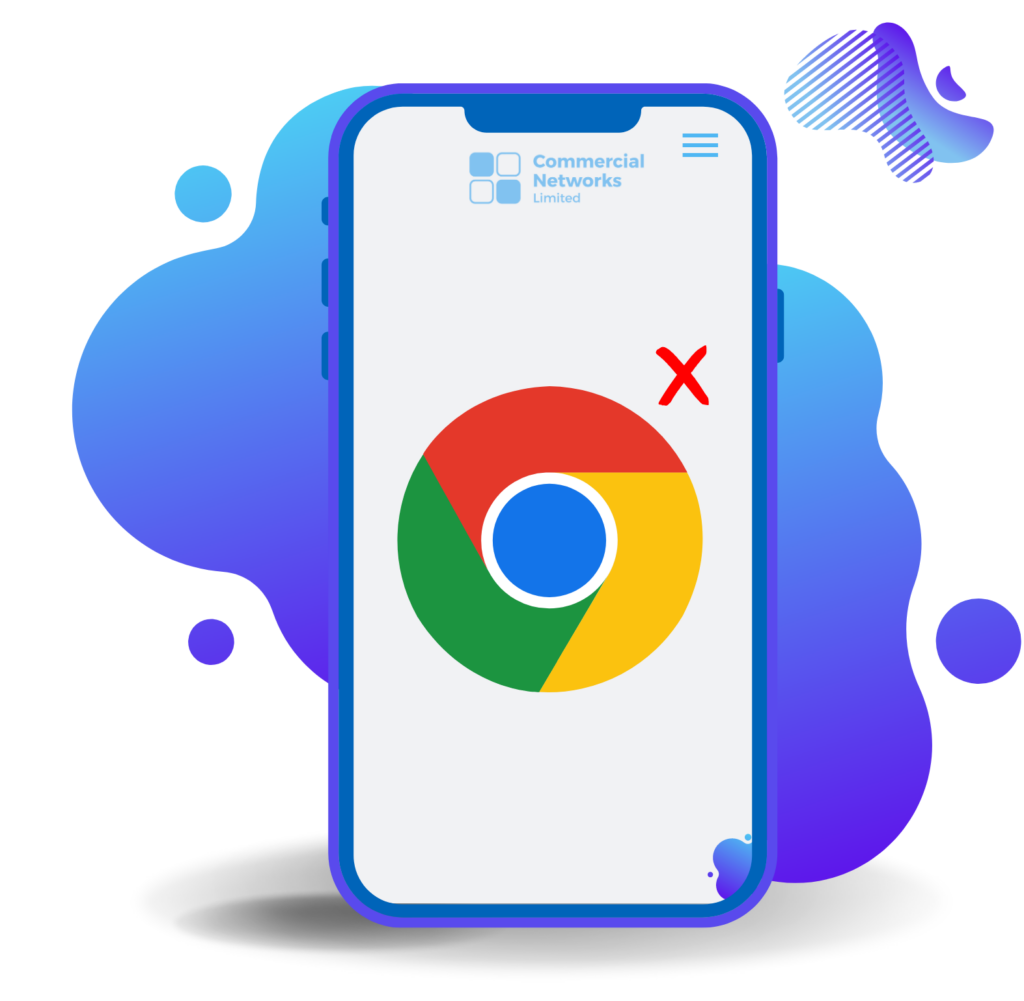
How We Can Help
If you need further assistance or have any questions related to Outlook or Office 365, feel free to contact us at Commercial Networks Ltd, a trusted managed service provider. Our expert team is ready to provide guidance and support to optimize your productivity and technology infrastructure. Reach out to us today!