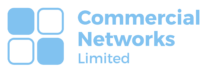Commercial Networks LTD
How to Add SharePoint to File Explorer
Intro
SharePoint is a powerful collaboration platform developed by Microsoft that allows organizations to store, organise, share, and collaborate on files and documents. In this guide, we will walk you through the steps to add SharePoint to File Explorer, providing you with seamless access to your SharePoint libraries and files directly from your local file management system.
Add SharePoint to File Explorer
Method 1: Sync SharePoint Libraries with OneDrive for Business
Log in to Office 365: Open a web browser and navigate to the Office 365 login page. Enter your credentials to access your Office 365 account.
Navigate to the SharePoint Site: Once logged in, locate the app launcher icon (usually represented by nine dots) in the upper-left corner and click on it. From the app launcher, select the SharePoint app to open SharePoint.
Sync SharePoint Libraries: Inside SharePoint, navigate to the desired site and library that you want to sync with File Explorer. Click on the “Sync” button located in the top ribbon or toolbar. This will initiate the synchronization process.
Confirm the Sync: A dialog box will appear, asking for confirmation to sync the library. Click on the “Sync Now” or “Sync Library” button to proceed.
Access Files via File Explorer: After the synchronisation process is complete, open File Explorer on your computer. You will find the synchronized SharePoint library listed under “Quick Access” or “This PC,” depending on your Windows version.
Go to Office.com now.
Method 2: Mapping SharePoint as a Network Drive
Launch File Explorer: Open File Explorer on your computer by clicking on the folder icon in the taskbar or by pressing the Windows key + E on your keyboard.
Navigate to the “Map Network Drive” Option: In the File Explorer window, go to the “Computer” or “This PC” section located in the left-hand sidebar. Click on the “Map network drive” button, typically found at the top of the window.
Choose a Drive Letter: In the “Map Network Drive” window that appears, select an available drive letter from the drop-down menu.
This drive letter will be used to access your SharePoint site.
Connect to a SharePoint Library: Click on the “Connect to a Web site that you can use to store your documents and pictures” link, usually located at the bottom of the window.
Enter the SharePoint URL: Enter the URL of your SharePoint site in the subsequent window, following the format “https://yourdomain.sharepoint.com/sites/yoursite.” Replace “yourdomain” with your organization’s domain and “yoursite” with the name of your SharePoint site.
Authenticate and Connect: Authenticate with your SharePoint credentials when prompted. Enter your username and password associated with your SharePoint account, then click “OK” or “Connect” to establish the connection.
S
elect SharePoint Libraries: On the next screen, choose the SharePoint libraries you want to access through File Explorer. You can select multiple libraries by holding the Ctrl key while making your selections.
Finish the Connection: After selecting the desired libraries, click on the “Finish” button. File Explorer will establish the connection to SharePoint, and you will see the selected libraries listed under the assigned drive letter.
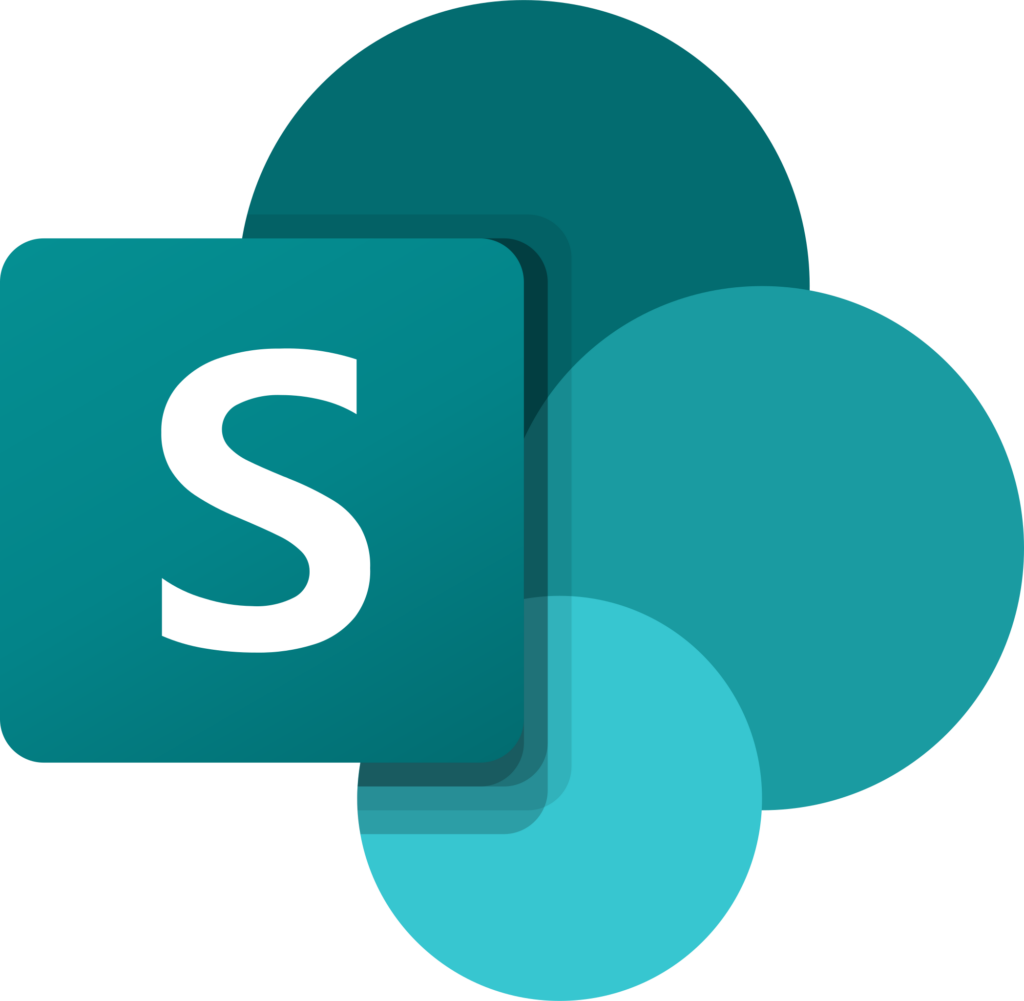
How We Can Help
Adding SharePoint to File Explorer offers a convenient way to access and manage your SharePoint files seamlessly. Whether you choose to map SharePoint as a network drive or synchronise SharePoint libraries with OneDrive for Business, both methods enable efficient collaboration and easy access to your organisation’s files.
At Commercial Networks Ltd, a leading managed service provider, we specialise in providing comprehensive IT solutions. Our expert team can assist you in leveraging SharePoint and optimising your business operations. Contact us today to learn more.