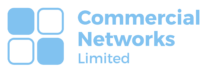Commercial Networks LTD
How to Share Files in OneDrive and SharePoint
Intro
SharePoint is a powerful collaboration platform developed by Microsoft that allows organizations to store, organise, share, and collaborate on files and documents. In this guide, we will walk you through the steps to add SharePoint to File Explorer, providing you with seamless access to your SharePoint libraries and files directly from your local file management system.
Share Files in OneDrive And SharePoint
Share Files in OneDrive:
Access OneDrive: Log in to your Office 365 account and navigate to OneDrive. You can do this by clicking on the OneDrive app icon in the app launcher or visiting the OneDrive website.
Locate the File: Find the file you want to share within your OneDrive folders. You can navigate through folders or use the search function to locate the specific file.
Select the File: Once you find the file, click on it to select it. You can select multiple files by holding down the Ctrl key while making your selections.
Click the “Share” Button: At the top of the OneDrive interface, click on the “Share” button. It is typically represented by an icon with a person and a plus sign.
Set Permissions and Recipients: In the sharing dialog box that appears, enter the email addresses or names of the individuals you want to share the file with. You can choose whether recipients can view or edit the file by adjusting the permissions settings. You can also include a message to provide additional context or instructions.
Customise Sharing Options (Optional): OneDrive offers additional options to customise sharing. You can set an expiration date for the shared link, require recipients to sign in with their Microsoft accounts, or disable editing to prevent changes to the file.
Send the Invitation: After setting the permissions and customizing the sharing options, click on the “Send” or “Share” button to send the invitation to the recipients. They will receive an email with a link to access the shared file.
Sign into OneDrive now.
Sharing Files in SharePoint
Access SharePoint: Log in to your Office 365 account and navigate to the SharePoint site where the file is located. You can do this through the SharePoint app in the app launcher or by visiting the SharePoint website.
Locate the File: Find the file you want to share within the SharePoint site’s document library. Navigate through folders or use the search function to locate the specific file.
Select the File: Click on the file to select it. You can select multiple files by holding down the Ctrl key while making your selections.
Click the “Share” Button: At the top of the SharePoint interface, click on the “Share” button. It is typically represented by an icon with a person and a plus sign.
Set Permissions and Recipients: In the sharing dialog box, enter the email addresses or names of the individuals you want to share the file with. Adjust the permissions settings to determine whether recipients can view or edit the file. Add a message if needed.
Customize Sharing Options (Optional): SharePoint offers additional options to customise sharing, similar to OneDrive. You can set an expiration date, require recipients to sign in with their Microsoft accounts, or restrict editing permissions.
Send the Invitation: After configuring the permissions and customising the sharing options, click on the “Send” or “Share” button to send the invitation. Recipients will receive an email notification with a link to access the shared file.
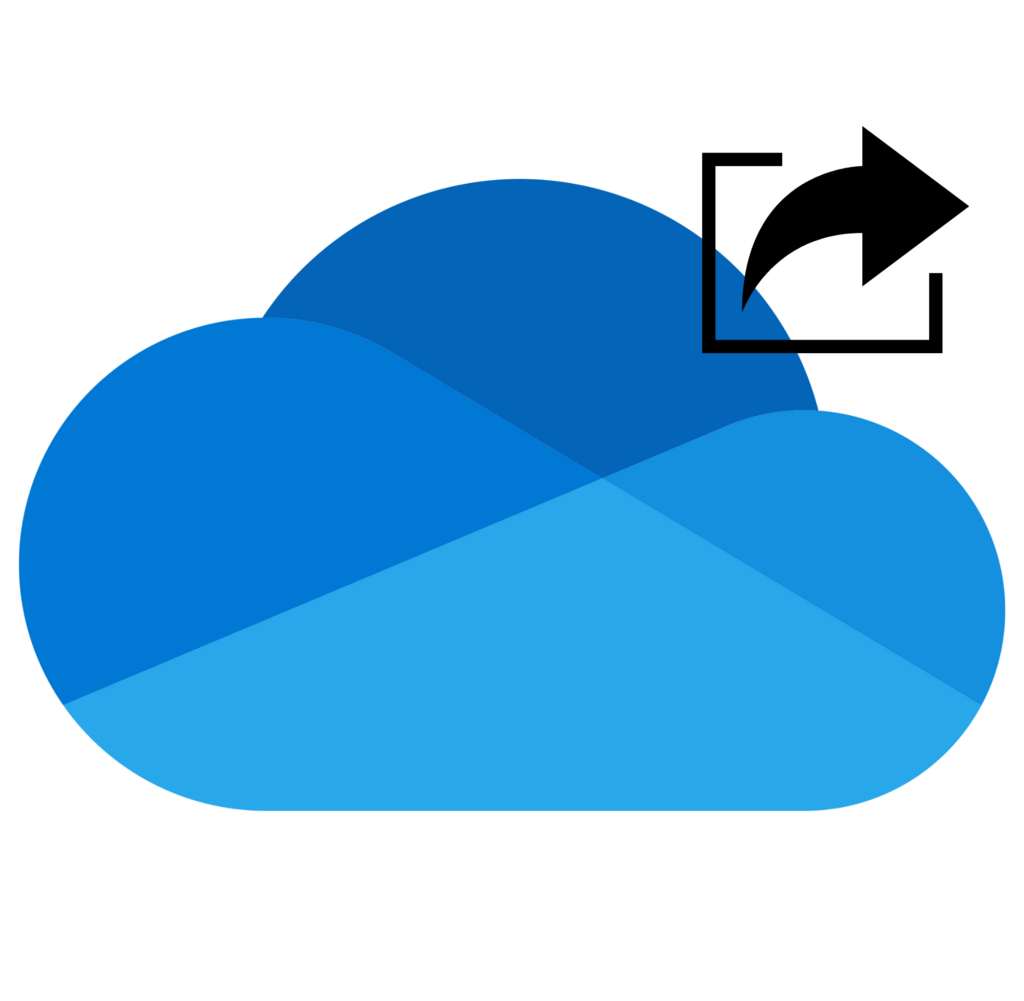
How We Can Help
Sharing files in OneDrive and SharePoint is a simple and effective way to collaborate with others and distribute documents securely. By following the steps outlined above, you can easily share files with colleagues, clients, or partners, enhancing collaboration and productivity.
At Commercial Networks Ltd, a leading managed service provider, we specialise in providing comprehensive IT solutions. Our expert team can assist you in leveraging SharePoint or OneDrive and optimising your business operations. Contact us today to learn more.